Adding Sponsors and Sponsor Banners to your School Website
In just a few clicks, you can easily add or update sponsor details on your website. The information you provide will appear on the homepage under the "Thank You to Our Sponsors" section as well as on the dedicated sponsor webpage. Additionally, our development team can assist in adding a Sponsor Banner to your website for added visibility.
Tip: You can add a sponsor at any time!
If your sponsor is a paid sponsor, you may also want to add them as a sponsor banner (for extra visibility based on your agreements with the sponsor.) This can be done by reaching out to your Snap! representative. More information can be found below.
Below, you'll find step-by-step instructions for adding a sponsor or requesting a Sponsor Banner for your school's website:
Editing your Sponsor Webpage:
- Navigate to the Pages tab
- Select the Sponsors tab at the top of the page to begin editing and adding information and to use the builder to design the Sponsors page for your school's website.
- Click the blue Save button as you edit this section
- Don't forget to click Go To Website so you can see all the changes you make!
Adding a Sponsor Photo for the thank you to our sponsor homepage section:
- Navigate to the Website tab
- Select the Edit Gallery tab at the top of the page to add a photo to your gallery
- Toggle Photo type and select "Sponsors"
- Click the blue Upload button.
- Don't forget to click Go To Website so you can see all the changes you make! Your sponsor's photo will now be on the bottom of your homepage.
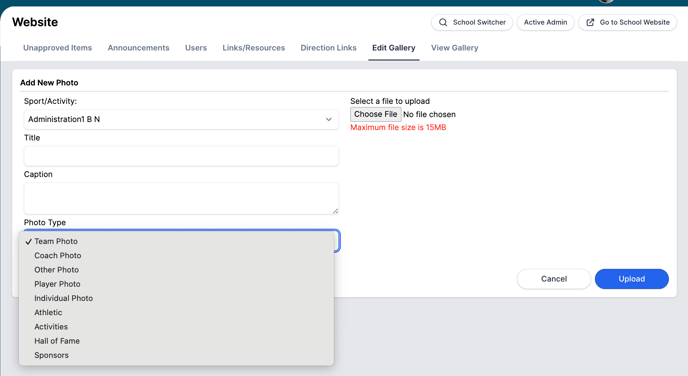
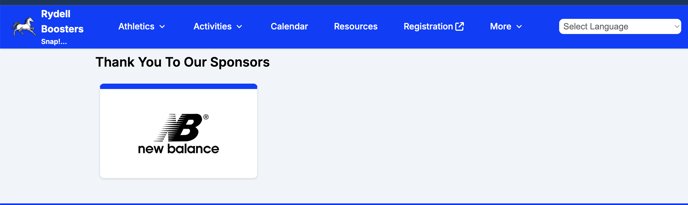
Adding a Sponsor banner:
Key considerations:
- We suggest no more than 10 banners to maximize visibility.
- All banners will rotate spots every time a user enters the website.
- Receive the artwork for your sponsor banner from your school/your sponsor. Keep in mind the preferred dimensions:
- Desktop Dimensions – 728 x 90 // Mobile view dimensions 320 x 50.
- In addition, Pop-Up banners (before entering into the website) are dimensions 300 x 250. You can have up to 4 that rotate each time you enter the website.
- Please provide the sponsor's URLs for each banner. All of your sponsor banners will be hyperlinked to your sponsor’s website.
- Reach out to your Snap! representative with the sponsor banner artwork. They will then coordinate with the Snap! Manage development team to add your sponsor banners to your website.
- Once your banners have been added, your representative will follow back up with you to confirm completion.
At this time, sponsor banners are managed internally by the Snap development team, and there is no front-end management. We apologize for the inconvenience this may cause!
Need Additional Help? For assistance with using the platform or if you encounter technical issues, please reach out to our support team through the help features within the platform or our designated support channels (via the helpdesk widget, emailing manage.support@snapraise.com, or by phone at 276-531-9260, ext 3.)
