Group Staff Quick Start Guide
This guide will walk you through:
✔️ How to set up your Snap! Spend account
✔️ Performing and managing transactions on Snap! Spend
✔️ How to get answers to your Snap! Spend questions
Snap! Spend Overview
➡️ End-to-end financial management. Snap! Spend combines everything you need to run your team or club in one system, saving you time and giving you a complete picture of your finances.
➡️ Budget, track expenses, and share. Snap! Spend gives you an easy way to budget for anticipated expenses and track any spending against your budget.
➡️ Organize, track, and accept team funds. Snap! Spend summarizes your collections progress and directs your attention to the important stuff, like which payments and players need your attention.
➡️ Families receive an online portal to manage and pay their dues, secured with the same bank-level encryption used by major financial institutions.
How do I sign in to Snap! Spend?
Your Program Admin will send you an email invitation to sign into Snap! Spend.

How do I set up my team?
We recommend the following action items to set up your team for success:
- Adding Budget Items
- Adding a Payment Schedule
- Adding Participants to the Roster
- Inviting Parents/Guardians
Your Program Admin should have already communicated budgeting expectations and policies. Adding income and expense budgeting items first is crucial during setup because you will have to select where invoice payments from parents will be reconciled.
To add Budget Items, click the "Budget" tab and click either Income or Expense Budget Items.

Adding a Payment Schedule
The payment schedule includes invoices that all participants will pay. Setting up and publishing your payment schedule does not automatically invite guardians to pay for their invoices. We recommend inviting users once you have your team fully set up.
To add a payment schedule, from the "Collections" tab, click "View Payment Schedule". You'll notice that while the payment schedule is in editing mode, it will remain on hold. When you're in editing mode, payment collection will be suspended to ensure no payments are made while you're making changes or adding invoices to the payment schedule.

Click Continue editing.
Adding Invoices
You can add as many invoices as you'd like. Keep in mind that when guardians sign up to Snap! Spend, they are given two options to pay:
- Enroll in AutoPay- enrolling in autopay and being billed automatically on the payment due dates. Parents are in complete control and can "stop" payments anytime before they are charged.
- Pay All Now- Snap! Spend automatically gives them the option of paying all payments up front, i.e. paying the balance in full. You do not need to create a separate "full payment" option, just create the installment plan.
Enter the invoice description, date, and amount. You can also add a note that will be visible to guardians or allow them to opt out of the invoice. Scroll down to choose which budget item you want this invoice to reconcile to. Select your budget item from the drop-down menu.
 Click Add Invoice. Note: If you do not click Add Invoice, your invoice will not be added, and you will have to enter the information again.
Click Add Invoice. Note: If you do not click Add Invoice, your invoice will not be added, and you will have to enter the information again.
If your invoice has been added correctly, it will appear in yellow at the top of the screen.

Once all of your invoices have been successfully added, click Publish!
Inviting Parents/Guardians
This should be the last step of your setup, so make sure you already have your team fully set up! Every time you add a participant, they will need to be invited, as this is never automatic. A parent’s invitation to join Snap! Spend will expire thirty days after they do not complete sign-up. Their status will then be changed to “Expired”.
1. After you select the proper group in which the participant is on, from the “Participants” page, click the box on the left-hand side of the player’s name.
2. Click the three dots that appear on the lower right-hand side of the page.
3. Click “Send Invite”.

4. A green banner will be displayed at the top of the page confirming the invite was successfully resent.
How do I perform banking transactions?
Snap! Spend allows you to:
- Transfer Funds
- Send Checks
- Mobile Deposit
- Reimburse via ACH
Each function has their own how-to article! Be sure to check out our general Group Staff Resources Help Desk for more how-to's.
Sending Checks and ACH Reimbursement
Deposit a Check via Mobile Device
How do I manage my transactions?
- Invoice payments will be automatically reconciled to the pre-set budget item.
- Please see this article for a complete guide on reconciliation.
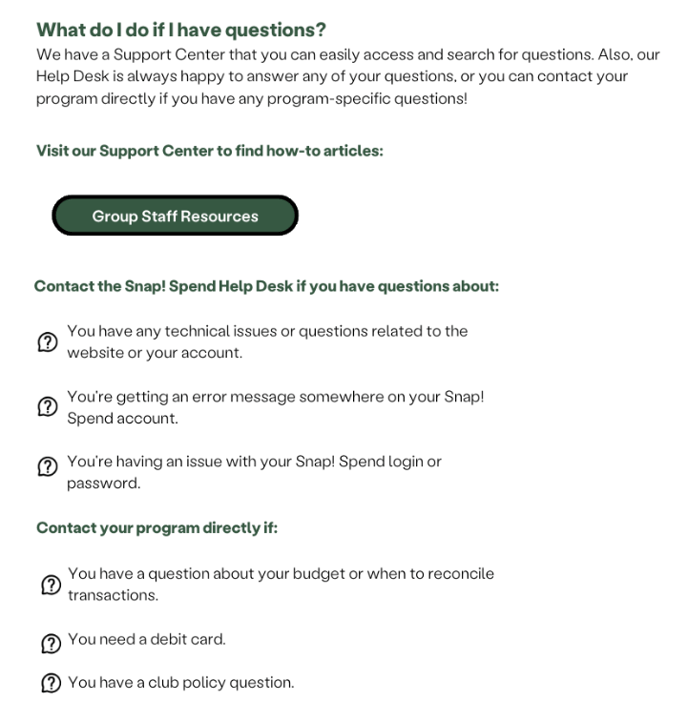
Snap! Spend is a financial technology company and is not a bank. Banking services provided by Thread Bank; Member FDIC. The Snap! Spend Visa Debit is issued by Thread Bank pursuant to a license from Visa U.S.A. Inc. and may be used everywhere Visa cards are accepted.
Your deposits qualify for up to a maximum of $2,500,000 in FDIC insurance coverage when placed at program banks in the Thread Bank deposit sweep program. Your deposits at each program bank become eligible for FDIC insurance up to $250,000, inclusive of any other deposits you may already hold at the bank in the same ownership capacity.
You can access the terms and conditions of the sweep program at https://thread.bank/sweep-disclosure/ and a list of program banks at https://thread.bank/program-banks/. Please contact customerservice@thread.bank with questions on the sweep program.
