Changes to Multiple Events
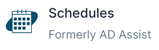
Easily make changes (i.e. delete, cancel, postpone, or change a site) to multiple events at one time in Schedules. You can also reinstate events you have canceled.
Note: If you delete any events they can NOT be restored.
Mass Event Changes
- Log in to Schedules.
- Select the Events tab from the left side navigation menu.
- Select the Event Management tab from the top navigation menu.
- Use the filter boxes to populate specific events that you would like to change.

- Check the boxes next to each event(s) you would to change. Note: As you begin selecting events options for the type of change you want to implement options will appear at the bottom of your screen (i.e. Delete, Cancel Event, Postpone, Site Change).

- Select the change you want to make (i.e. Delete, Cancel Event, Postpone, Site Change).
- A popup will appear giving you the option to notify the respective AD's associated with each of the events.

- If you select Save Changes Without Notification, the events will save.
- If you select Notify Change a popup will appear for you to confirm and send emails to the associated AD's. (i.e. just like when you use the notify change button in individual events).

Reinstate Canceled & Postponed Events
- Log in to Schedules.
- Select the Events tab from the left side navigation menu.
- Select the Event Management tab from the top navigation menu.
- Next select either the Canceled or Postponed button next to Show:

- Check the box next to each event you want to reinstate.
- Select the blue Reactivate button in the right corner

Need Additional Help with Schedules? For assistance with using the Schedules platform or if you encounter technical issues, please reach out to our support team through the help features within the platform or our designated support channels (via the helpdesk widget, emailing manage.support@snapraise.com, or by phone at 276-531-9260, ext 3.)
